Инструкция по добавлению контента на сайт
ОПИСАНИЕ РЕДАКТОРА
Текстовый редактор в визуальном режиме позволяет редактировть контент на сайте по аналогии с Word’ом. Если у вас есть навыки работы с Word’ом, то освоить данный текстовый редактор будет просто.

Есть режим html-кода, для более опытных пользователей. Если у вас есть навыки верстки в HTML и CSS вы можете посмотреть исходный код набранного текста, нажав кнопку «Источник»

РАБОТА С ТЕКСТОМ
По умолчанию редактор позволяет вставлять любой текст вместе со стилями оформления, откуда он был скопирован, но этот вариант нам не подходит, потому что на сайте уже прописаны стандартные стили соответствующие дизайну, новые стили просто перекрывают их и портят внешний вид страницы и её читаемость.
Как правильно вставить текст:
- Скопировать из любого редактора (например «Word»или «блокнот»)
- На панели инструментов нажать кнопку «Вставить только текст»

- В появившееся окно вставить текст и нажать «ОК»

Чтобы убрать форматирование только у небольшого кусочка текста, нужно выделить желаемый участок текста и нажать на кнопку «Убрать форматирование» 

Оформление подзаголовков.
Чтобы оформить подзаголовки нужно:
- Выделить нужный текст
- В меню выберете размер заголовка (по умолчанию выбран «Обычный» текст)

По правилам СЕО и поисковой оптимизации на странице должно присутствовать НЕ БОЛЬШЕ одного заголовка 1, двух заголовков 2, и трех заголовков 3.
Заголовки 1 и 2 уже предусмотрены по дизайну и присутствуют в верстке, поэтому вам рекомендуется использовать только заголовки 3 и 4.
Списки
Если в тексте есть списки, которые нужно пронумеровать или отбить маркерами, нужно:
- Выделить все элементы списка
- Нажать на кнопку «Вставить/Удалить нумерованный список» или «Вставить/Удалить маркерованный список»


После того как вы добавили контент можно посмотреть все ли с ним в порядке, воспользовавшись инструментом «Отображать блоки» 

Если в конце текста в процессе добавления контента оказалось несколько пустых абзацев — их следует удалить.
Во время набора текста может возникнуть ситуация когда нам не нужно переходить на новый абзац (клавиша ENTER), а нужно просто перевести курсор на строчку вниз, для этого воспользуйтесь сочетанием клавиш «SHIFT + ENTER»

Добавление стилей текста
Чтобы сделать слово или фразу курсивом (жирным, подчеркнутым и т. п.) используйте интсрумены работы с текстом 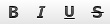 Принцип работы такой же как в «Word»:
Принцип работы такой же как в «Word»:
- Выделяете слово или фразу
- Нажимаете на нужную кнопку стиля
Не используйте больше одного — двух стилей одновременно, иначе это будет выглядеть нелепо.
Выравнивание текста происходит аналогично при помощи кнопок 
ДОБАВЛЕНИЕ ССЫЛОК
- Выделите слово (или несколько слов), которые нужно сделать ссылкой
- Нажмите кнопку «Вставить/Редактировать ссылку»

- В появившемся окне задайте тип «ссылка» и в поле «Ссылка» впишите адрес (например:/portfolio/works). Если ссылка ведет на другой сайт, то во вкладке «Цель» выберете из выпадающего списка «Новое окно»
- Нажмите «ОК»

Чтобы добавить ссылку на электронный почтовый адрес в «Типе ссылки» следует выбрать «Email» и указать электронный адрес.

ДОБАВЛЕНИЕ ИЗОБРАЖЕНИЙ
- Поставьте курсор на место в тексте, куда будет вставлено изображение
- Нажмите на кнопку «Добавить изображение»

- В окне добавления изображения нажмите кнопку «Выбрать на сервере»
- В появившемся окне файлового менеджера выберете картинку (если она там есть) или загрузите файл с вашего компьютера нажав на кнопку «Загрузить файлы»

- Далее задайте ей размер (лучше в процентах, тогда «Ширина» будет 100%, а «Высота» остается пустой и картинка смасштабируется автоматически). Нужно следить за размерами картинок которые вы добавляете — они не должны быть слишком большими, подбирайте заранее графику нужного размера.
- Чтобы текст обтекал картинку по бокам задайте выравнивание (по левому или по правому краю)
- Нажмите «ОК»

Если вам нужно отредактировать уже добавленное к тексту изобрадение — 2 раза кликните по ней и опять откроется окно редактирования.
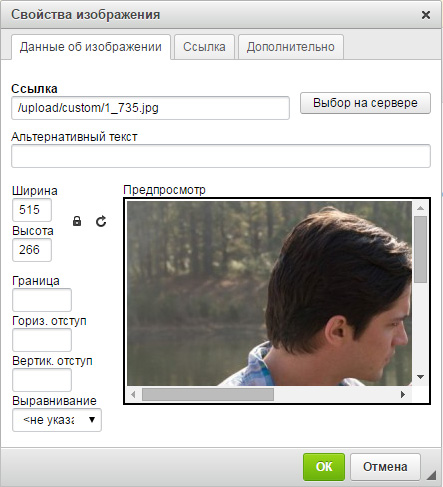
ДОБАВЛЕНИЕ ТАБЛИЦ
- Нажмите на кнопку «Таблица»

- В появившемся окне задайте количество строк и колонок. Если дизайн адаптивный или резиновый ширину следует задавать в процентах (обычно 100%), а размер границ и отступы — по 0.
- Нажмите «ОК»

Автоматизированное добавление таблицы из «Word-а»
Воспользуйтесь сервисом «Textfixer»:
- Скопируйте вашу таблицу из Word и поместите её в синее текстовое поле.
- Нажмите кнопку «Convert-Word-HTML»
 , которая переведёт вашу таблицу в программный код.
, которая переведёт вашу таблицу в программный код. - В нашем редакторе активируйте режим html нажав на кнопку «Источник»
 .
. - Скопируйте программный код в редактор.
